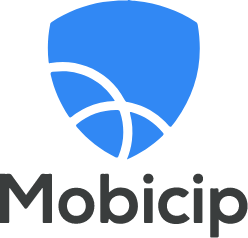5 parasta lapsilukko-ohjelmistoa tietokoneeseen 2024
Vaikka lapseni viettävät suurimman osan ajasta älypuhelimillaan, he onnistuvat löytämään jotenkin aikaa myös kotimme Windows-läppärille. Otin tehtäväkseni löytää ratkaisun, jonka avulla voin antaa lasteni käyttää kotimme laitteita, säilyttäen samalla vastuuni vanhempana. Siksi testasin yli 50 lapsilukko-ohjelmaa muutaman kuukauden aikana. Olin yllättynyt siitä, miten monet niistä (osa suosituista palveluista mukaan luettuna) olivat melko kehnoja.
Kaikki ohjelmat ovat yhteensopiva Windowsin kanssa, mutta neljällä listan viidestä palvelusta on myös erinomaiset mobiilisovellukset. Pidän useiden alustojen kanssa yhteensopivista palveluista, sillä näin voin valvoa kaikkia perheeni laitteita yhden ohjelman avulla.
Testeissäni Qustodio suoriutu erittäin hyvin ja sai parhaat kokonaispisteet kaikista testaamistani ohjelmista. Siinä on tehokas verkkosuodatin, joustavat ruutuajan hallintatyökalut ja vanhempien koontinäyttö, jota voin käyttää miltä tahansa laitteelta. Mikä parasta, Qustodiolla on todistettu 30 päivän rahat takaisin -takuu. Testasin tätä käytäntöä itse pyytämällä hyvitystä 22 päivän käytön jälkeen ja sain täyden hyvitykseni vain 3 arkipäivässä.
Pikaopas: Parhaat lapsilukko-ohjelmat Windowsille vuonna 2024
- Qustodio: Erinomainen verkkosuodatin ja toimivat työkalut ajanhallintaan. Käytä koontinäyttöä missä tahansa
- Bark: Parhaat sosiaalisen median valvontatyökalut, vahvat verkkosuodattimet, mutta ei paikannusrajaominaisuutta
- Mobicip: Luotettava verkkosuodatin ja ruutuaikatyökalut, mutta sosiaalisen median valvonta toimii vain Facebookin, Instagramin ja Snapchatin kanssa
- Norton Family: Verkkosuodatin ja ruutuajan hallintaan tarkoitetut työkalut täysin mukautettavissa. Käyttäjäystävällinen pilvipohjainen koontinäyttö
- FamiSafe: Mukautettavat ruutuaikatyökalut, mutta koontinäyttö ei ole kovin intuitiivinen
5 parasta lapsilukko-ohjelmaa Windowsille
1. Qustodio – Erinomainen verkkosuodatin ja loistavat työkalut ruutuajan hallintaan
Tärkeimmät ominaisuudet:
- Luo kullekin lapselle yksilöllinen profiili
- Edistyneet työkalut ajanhallintaan
- Verkkosuodatin 30 kategorialla
- Käytä vanhempien koontinäyttöä millä tahansa laitteella
- YouTuben valvonta
- Kokeile Qustodiota ilmaiseksi 30 päivää – luottokorttia ei vaadita!
Ensimmäinen asia, johon kiinnitin huomiota testatessani Qustodiota Windowsilla oli, että jokaiselle lapselle pystyi luomaan oman profiilin samalle tietokoneelle. Tämä oli itselleni tärkeää, sillä 16-vuotiaani ei luonnollisesti tarvitse yhtä tiukkaa verkkosuodatinta kuin 7-vuotiaani. Ruutuajan rajoittaminen olisi käytännössä mahdotonta, jos samat rajoitukset koskisivat kaikkia lapsiani.
Aikarajoituksista päästäänkin seuraavaan asiaan: olin erittäin tyytyväinen joustaviin ruutuajan hallintatyökaluihin. Pystyin määrittämään, kuinka paljon laitetta saa käyttää päivässä, sekä luomaan aikataulun, joka esti tietokoneen käytön tiettyinä aikoina. Kun ruutuaika on käytetty loppuun, Qustodio voi tehdä jonkin kahdesta vaihtoehdosta:
- Lukitse Internet: Tämä estää Internetin käytön, mutta tietokone toimii edelleen. Pidin tästä, sillä sen ansiosta lapseni pystyivät käyttämään tietokonetta läksyjen tekoon Wordissa tai PowerPointissa. Samalla toiminto varmisti, että lapsen huomio pysyy tehtävissä, eikä hän voi siirtyä selailemaan nettiä.
- Lukitse laite: Tämä vaihtoehto kirjaa ulos kaikki käyttäjät tietokoneelta. Tämä vaihtoehto sopi hyvin nukkumaanmenoaikaan.
Ainut aikatauluihin liittyvä ongelma oli, että aikataulu on jaettu tunnin pituisiin jaksoihin, joita ei voi muokata. En voinut esimerkiksi lukita tietokonetta illallisaikaan klo 18:00-18:30 välillä.
Verkkosuodatin on täysin mukautettavissa. Siinä on 30 kategoriaa, ja voit päättää haluatko sallia tai estää kategorian tai lähettää ilmoituksen, kun lapsi yrittää käyttää tiettyyn kategoriaan kuuluvaa sivustoa. Testasin suodatinta Chromella, Firefoxilla ja Edgellä, ja se toimi erittäin hyvin.
Vanhempien koontinäyttöä voi käyttää millä laitteella tahansa. Se tekee sääntöjen ja aikarajoitusten asettamisesta helppoa, ja näet näppärästi lisätietoja siitä, mitä lapset tekevät tietokoneella.
Löysin erinomaisen tarjouksen Quostiodille, voit kokeilla sitä ilmaiseksi 30 päivän rahat takaisin -takuun avulla. Testasin tyytyväisyystakuuta itse pyytämällä rahojani takaisin kolmannella viikolla, ja sain ne helposti takaisin ilman ongelmia.
2. Bark: Tehokkaat sosiaalisen median valvontatyökalut ja ruutuaikarajat
Tärkeimmät ominaisuudet
- Valvoo 30+ suosituinta sovellusta ja sosiaalisen median alustaa
- Tekoälyvalvonta tunnistaa slangin, emojit ja avainsanat
- Lisäosat Chromelle ja Microsoft Edgelle
- Liitettyjen laitteiden määrä rajoittamaton
- Kokeile Barkia ilmaiseksi 7 päivän kokeilulla!
Bark eroaa hieman muista testaamistani lapsilukko-ohjelmista. Sen pääpaino on sosiaalisen median seurannassa. Se on yhteensopiva yli 30 johtavan sosiaalisen median verkoston kanssa ja valvoo toimintoja, keskusteluja, kuvia ja julkaisuja tilitasolla. Tämä tarkoittaa, ettei ole väliä, keskustelevatko lapset tietokoneella, puhelimella vai tabletilla. Bark pystyy tunnistamaan tapahtumat avainsanojen, emojien ja slangin tekoälytunnistuksen avulla.
Käytin verkkosuodatinta estämään pääsyn tietyille sivuille ja yleisiin sivustoluokkiin, joita en halunnut lasteni katselevan. Näihin kuului sivustoja, joissa kirjoitetaan ja julkaistaan kuvia väkivallan, huumeiden ja seksin ihannoinnista. Ruutuajan hallintaominaisuuksien voin valita ”nukkumaanmenoajan”, jolloin internet on estetty. Puhelinta voi silti käyttää puheluiden soittamiseen ja vastaanottamiseen, mutta ainakin tiedän, etteivät lapseni istu sängyssä katsomassa YouTube-videoita läpi yön.
Barkissa on todella miellyttävä koontinäyttö, johon voin kirjautua miltä tahansa laitteelta ja katsoa raportteja ja tärkeitä tietoja. Näiden raporttien ansiosta sain tietää, että yhtä lapsistani kiusattiin Snapchatissa, ja pystyin tarttumaan asiaan ennen sen pahenemista.
Bark lisäsi hiljattain Windows-ominaisuuksiensa joukkoon valvonnan, joka toimii useimpien suosittujen selainten kanssa. Ohjelmisto seuraa sivustojen metatietoja, sivujen otsikoita, verkkohakuja ja joitakin laitteelle tallennettavia kuvia ja videoita sekä luo näiden pohjalta raportteja.
Barkissa on kaksi tilausvaihtoehtoa, Bark Jr. ja Bark Sr. Hankin Bark Sr. -tilin, joka sisältää kaikki premium-ominaisuudet ja 7 päivän ilmaiskokeilun ilman maksutietojen syöttämistä. Tämä antoi minulle kylliksi aikaa yhdistää Bark lapseni some- ja sähköpostitileihin ja nähdä, kuinka luotettavia valvontaominaisuudet olivat PC:llä.
3. Mobicip – oletusverkkosuodatin ja ruutuaikarajat lapsen iän perusteella
Tärkeimmät ominaisuudet:
- Valvo kaikkea verkkotoimintaa etäkoontinäytöltä
- Kategorioihin perustuva verkkosuodatin tekee sopimattomien sivustojen estämisestä helppoa
- Valvo sosiaalisen median vuorovaikutusta
- Luo päivittäinen ruutuaikataulu
- Kokeile Mobicipia ilmaiseksi 7 päivää
Mobicip Windowsille oli mielestäni helppokäyttöinen lapsilukkotyökalu. Kun latasin ja asensin sovelluksen tietokoneelle, pystyin luomaan suodattimia ja valvomaan kaikkea verkkotoimintaa etänä.
Verkkosuodatin perustuu 18 eri kategoriaan, ja se on oletusarvoisesti käytössä lapsen iän mukaan estetyillä kategorioilla. Tein joitakin muutoksia poikani luonteen ja selaustottumusten mukaan ja lisäsin sitten tiettyjä URL-osoitteita, jotka halusin estää, vaikka kategoriasuodattimen mukaan ne olisi sallittu.
Verkkosuodattimen jälkeen seuraava tärkeä tehtävä oli ruutuaikarajoitusten käyttöönotto tietokoneella. Mobicipilla on muutamia työkaluja ruutuajan hallintaan. Ensimmäinen on aikataulu siitä, milloin tietokone on käytettävissä. Kunkin aikalohkon kohdalla voin myös mukauttaa tietokoneella sallitut toimintotyypit. Voin esimerkiksi luoda läksyjä varten aikalohkon, jolloin viihde ja sosiaalisen median sivustot on estetty, mutta opetussivustot ovat käytettävissä. Kouluaikoina tai yöllä voin estää internetin käytön kokonaan.
Käyttökalenterin lisäksi voin asettaa päiväkohtaisen kokonaisaikarajan. Vaikka tietokone on käytettävissä 7 tuntia päivässä, se ei tarkoita, että tahdon lapseni istuvan koneella koko tämän ajan. Lopuksi, jos minun on saatava poikani pois tietokoneelta, voin aina lukita kaikki laitteet, mikä rajoittaa internetin käyttöä riippumatta siitä, mitä päivittäisen ajankäytön aikataulu sanoo.
Asennuksen aikana minua häiritsi vain se, että sain viestin, jonka mukaan minun pitäisi poistaa Nortonin tai Kasperskyn virustorjunta, koska ohjelmat eivät ole yhteensopivia.
Mobicipissa on useita tilaustasoja riippuen siitä, montako laitetta tahdot valvoa ja mitä ominaisuuksia tarvitset. Basic-versio on ilmainen, mutta sillä et saa pääsyä edistyneisiin ruutuaika- tai suodatusominaisuuksiin. Standard- ja Premium-tilaukset sallivat jopa 20 eri laitteen valvonnan ja niiden täyden hallinnan. Voit aktivoida Mobicipin 7 päivän ilmaiskokeilun antamatta luottokorttitietojasi ja testata ominaisuuksia nähdäksesi, mikä tilausvaihtoehto sopii perheellesi parhaiten.
4. Norton Family – Kattavin lapsilukko-ohjelmisto Windowsille

Tärkeimmät ominaisuudet:
- Mukautettava verkkosuodatin
- Etäoppiminen
- Pakottaa yleisimmät hakukoneet näyttämään turvallisia hakutuloksia
- Rajattomasti lasten profiileja
- 30 päivän rahat takaisin -takuu
Yksi Nortonin parhaista puolista on sen helppokäyttöisyys. Kaikki ohjelmiston asentamisesta ja lasten profiilien luomisesta, verkkosuodattimien ja ruutuajan rajoitusten muokkaamiseen on tehty erittäin helpoksi.
Luonnollisesti tällä ei ole mitään merkitystä, jos ohjelmisto ei toimi niin kuin pitäisi. Siksi haastoinkin lapseni testaamaan, onnistuvatko he kiertämään sovelluksen rajoituksia. He yrittivät pidentää ruutuajan rajoituksia, käyttää estämiäni sivustoja ja katsoa YouTube-videoita testatakseen näenkö, mitä videoita he ovat katsoneet ja kuinka paljon aikaa he ovat viettäneet YouTubessa. Ilokseni lapseni eivät kyenneet kiertämään rajoituksia. Lapset voivat pyytää lupaa rajoitetun sisällön käyttämiseen Norton Familyssa olevan linkin kautta, mikä luo hyvää pohjaa vanhempien ja lasten väliselle keskustelulle verkon käytöstä.
Norton Familyn verkkosuodatin antaa määrittää vapaasti, millaista verkkosisältöä haluat rajoittaa. Norton Family käyttää tekoälyä asettaakseen jokaisen sivuston kategoriaan tekstin, metadatan ja kuvien perusteella. Valmiita kategorioita on yhteensä 47. Tämän jälkeen voit valita, miten tiukasti haluat rajoittaa yksittäisiä kategorioita. Valittavana on neljä vaihtoehtoa:
Sinun ei tarvitse kuitenkaan luottaa vain minun sanaani. Voit kokeilla Norton Familya 30 päivän ajan joutumatta antamaan maksutietoja. Saat käyttää kaikkia ominaisuuksia ja luoda rajattomasti tilejä lapsille eri laitteilla.
5. FamiSafe – estää sivustot kaikissa selaimissa ja antaa reaaliaikaisia raportteja
- Estää ja rajoittaa Windows-sovelluksia
- Valvoo verkkotoimintoja yksityisessä tai incognito-tilassa
- Kokeile FamiSafea ilmaiseksi 3 päivää
Wondersharen FamiSafessa on laaja verkkosuodatin, joka toimii kaikissa yleisimmissä selaimissa. Annoin lasteni yrittää ohittaa sitä incognito-tilassa. He epäonnistuivat, ja lisäksi lapsilukkotyökalu piti kirjaa kaikista incognito-tilassa tehdyistä toiminnoista.
Verkkosuodattimessa on yli 20 kategoriaa, jotka kattavat lähes kaiken tyyppiset sivustot, ja sain valita, mitä sallitaan ja mitä rajoitetaan.
FamiSafen ruutuajassa on jonkin verran parantamisen varaa. Käytettävissä on päivittäinen käyttöraja, mikä on hyvä, mutta kalenteri ei ole kovin mukautettava. Voin valita kellonajat laitteen avaamiseksi aamulla ja sen lukitsemiseksi illalla, mutta en miltään siltä väliltä. Se sisältää kuitenkin pikaestomahdollisuuden, mikä on mukavaa, mutta pitäisin enemmän jostain automaattisesta.
Yksi asia, josta pidän ruutuaika-asetuksissa, on mahdollisuus asettaa rajoituksia tai täysin estää miltä tahansa sivustolta tai Windowsin sovelluskaupasta ladatut sovellukset.
Asennettuani sovelluksen Windows-tietokoneellemme pystyin hallinnoimaan aikatauluja ja suodattimia koontinäytöltä. Siinä on siisti käyttöliittymä ja täydellinen toimintoaikajana, ilmoitukset ja pyyntöosio.
FamiSafella on kolme tilausvaihtoehtoa, joista jokainen voi suojata jopa 10 laitetta ja jotka eroavat vain sopimuksen keston suhteen. Ennen kuin sitoudut tilaukseen voit kokeilla FamiSafea ilmaiseksi 3 päivää ja katsoa, kuinka hyvin lapsilukko-ominaisuudet toimivat perheessäsi.
Näin testasin ja arvioin parhaita lapsilukko-ohjelmia Windowsille
Ostin yli 50 lapsilukko-ohjelmaa ja testasin niitä useiden kuukausien ajan Windows 10 -läppärillä ja -pöytäkoneella. Varmistin, että suosittelemani ohjelmistot toimivat hyvin myös Windows 8:lla ja 7:lla.
Arvioni perustuivat seuraaviin kriteereihin:
- Ajanhallinnan työkalut: Ohjelmalla tuli pystyä rajoittamaan ruutuaikaa tietokoneella. Annoin lisäpisteitä, jos jokaiselle lapselle pystyi luomaan erillisen profiilin.
- Verkkosuodatin: Ohjelmalla tulee olla tehokas verkkosuodatin, joka toimii useilla selaimilla. Lapseni keksivät tapoja monien suodattimien kiertämiseksi. Joillakin palveluilla he saivat ilmoituksen, että sivu on estetty, vaikka sisällössä ei ollut mitään sopimatonta. Listalta löytyvät ohjelmat olivat niin tehokkaita, että lapseni eivät onnistuneet kiertämään suodattimia. Ne käyttävät myös edistynyttä teknologiaa tunnistaakseen sisällön kontekstin.
- Helppokäyttöisyys: Mitä helpompi ohjelma oli ladata, asentaa ja ottaa käyttöön, sitä tyytyväisempi olin.
- Asiakastuki: Testasin jokaisen ohjelman asiakastukea. Jos saatavilla oli live-chat, kysyin kysymyksiä, nähdäkseni keskustelenko todellisen ihmisen vai botin kanssa. Jos saatavilla ei ollut live-chattia, lähetin sähköpostiviestejä ja jätin tukipyyntöjä testatakseni vastausaikoja ja vastausten laatua. Tutustuin myös tieto-osioihin ja luin vastauksia usein kysyttyihin kysymyksiin etsiäkseni valmiita vastauksia kysymyksiini. Testasin myös rahat takaisin -takuuta nähdäkseni, toimiiko se lupausten mukaisesti, eli maksetaanko rahat takaisin.
Näin valitset parhaan lapsilukkosovelluksen Windowsille vuonna 2024
Parhaan lapsilukkosovelluksen valitseminen Windowsille edellyttää monien tekijöiden huomioimista sen varmistamiseksi, että sovellus vastaa tarpeitasi ja mahdollistaa lapsesi nettitoiminnan tehokkaan valvonnan ja hallinnan. Tässä on vaiheittainen opas, joka auttaa tekemään tietoisen päätöksen:
Määrittele tarpeesi ja tavoitteesi
Aloita määrittämällä, mitä haluat saavuttaa lapsilukkosovelluksella. Olet kiinnostunut pääasiassa sisällön suodattamisesta, ruutuaikarajoitusten asettamisesta, sosiaalisen median valvonnasta vai näiden yhdistelmästä? Tavoitteiden selkiyttäminen auttaa tarkentamaan vaihtoehtoja.
Yhteensopivuus ja laitetuki
Varmista, että lapsilukkosovellus on yhteensopiva käyttämäsi Windows-version kanssa. Tarkista myös, tukeeko sovellus muita lapsesi mahdollisesti käyttämiä laitteita, kuten älypuhelimia, tabletteja tai pelikonsoleita.
Sisällön suodatus ja estäminen
Etsi sovelluksia, jotka tarjoavat vahvat sisällönsuodatus- ja esto-ominaisuudet. Sovelluksen tulisi pystyä estämään sopimattomat sivustot, sovellukset ja sisältökategoriat lapsesi iän ja kypsyystason mukaan.
Ajanhallinta ja ruutuaikasäätimet
Hyvän lapsilukkosovelluksen pitäisi myös mahdollistaa ruutuaikarajojen asettaminen eri sovelluksille ja toiminnoille. On myös hyödyllistä, jos sovellus tarjoaa aikatauluasetuksia sille, milloin laitteita voidaan käyttää ja milloin niiden tulee olla lukittuina.
Etähallinta ja ilmoitukset
Valitse sovellus, joka tarjoaa vanhemmille käyttäjäystävällisen käyttöliittymän, josta asetuksia voi hallita etänä. Ilmoitusten ja raporttien lapsen verkkotoiminnoista pitäisi olla helposti löydettävissä ja ymmärrettävissä.
Kokeilujakso
Monet lapsilukkosovellukset tarjoavat ilmaisen kokeilujakson. Hyödynnä tätä ja testaa sovelluksen ominaisuuksia ja käytettävyyttä ennen tilaukseen sitoutumista.
Asiakastuki
Hyvämaineisella lapsilukolla tulisi olla nopeasti reagoiva asiakastuki siltä varalta, että törmäät ongelmiin tai sinulla on kysyttävää.
Kustannus ja arvo
Pohdi sovelluksen hinnoittelurakennetta ja sitä, tarjoavatko sen sisältämät ominaisuudet hyvää vastinetta rahalle. Vertaa eri sovellusten ominaisuuksia samoissa hintaluokissa.
Helppokäyttöisyys
Sovelluksen pitäisi olla intuitiivinen ja helposti navigoitava, varsinkin jos et ole teknisesti taitava.
Näiden tekijöiden perusteella voit laatia listan vaatimuksesi täyttävistä lapsilukkosovelluksista. Qustodio, Bark ja Mobicip ovat kaikkia loistavia valintoja Windowsille, ja voit kokeilla niitä itse hyödyntämällä niiden ilmaiskokeiluja.
Huippubrändit, jotka eivät täyttäneet kriteerejä
Kaikki brändit eivät onnistu vastaamaan alan vertailuarvoja tai kuluttajien odotuksia. Syyt voivat vaihdella ominaisuuksien puutteesta huonoon laatuun ja moniin muihin tekijöihin. Tässä ovat huippubrändit, jotka eivät täyttäneet kriteerejä:
1. Windows Family Safety (tunnetaan nykyään nimellä Microsoft Family Safety)
- Rajallinen suodatus: Aiempia versioita kritisoitiin siitä, etteivät ne tarjonneet tarkkaa sisällön suodatusta. Tämä tarkoitti, että johonkin sopimattomaan sisältöön oli mahdollista päästä käsiksi, vaikka lapsilukko oli käytössä.
- Monimutkainen asennus: Joidenkin käyttäjien mielestä Family Safetyn asentaminen ja käyttäminen oli hämmentävää, varsinkin verrattuna kolmannen osapuolen työkaluihin.
- Rajallinen raportointi: Yksityiskohtaiset raportit käyttäjien toiminnoista olivat joskus puutteellisia, minkä vuoksi vanhempien oli vaikea saada kattavaa käsitystä lapsensa verkkotottumuksista.
2. KidLogger
- Tietosuojahuolet: KidLogger seuraa sivustojen lisäksi myös näppäimistön painalluksia, mikä on johtanut huoliin yksityisyydestä ja mahdollisesta väärinkäytöstä.
- Monimutkainen käyttöliittymä: Käyttöliittymän sanottiin olevan vähemmän intuiitiivinen teknisesti kokemattomille vanhemmille, minkä vuoksi ohjelman asentaminen ja tehokas valvonta oli vaikeampaa.
- Väärät positiiviset tulokset: Sovellus merkitsi toisinaan vaarattomia toimintoja epäilyttäviksi, mikä saattoi johtaa väärinkäsityksiin vanhempien ja lasten välillä.
3. Net Nanny
- Väärät positiiviset: Net Nanny oli joskus liian aggressiivinen suodatuksessaan, mikä johti siihen, että se esti vaarattomia verkkosivustoja. Tämä saattoi olla ärsyttävää käyttäjille, jotka joutuivat jatkuvasti lisäämään luotettavia sivustoja valkoiseen listaukseen.
- Hintava: Verrokkina muihin vanhemman valvonnan ohjelmistoihin, Net Nannya pidettiin usein hintavampana, erityisesti kotitalouksissa, joissa oli useita laitteita.
- Vaikea poistaa: Jotkut käyttäjät ilmoittivat vaikeuksista yrittäessään poistaa Net Nanny -ohjelmaa tietokoneistaan. Ohjelmisto, jota on vaikea poistaa, voi aiheuttaa turhautumista.
FAQ
Onko Windowsille olemassa ilmaisia lapsilukko-ohjelmia?
Kyllä, mutta ne eivät ole latausajan arvoisia. Testasin useita Windowsille suunnattuja ilmaisia lapsilukkosovelluksia, eikä mikään niistä ollut riittävän hyvä. Ominaisuuksien testaamisen lisäksi tarkistin, ettei sovellusta ollut mahdollista poistaa tai ohittaa helposti. Jokainen kokeilemani ilmaissovellus epäonnistui testissä, joten näiden kriteerien täyttämiseksi suosittelen sen sijaan aloittamaan Qustodion ilmaisen 30 päivän kokeilun, jotta voit todeta itse, millaista vastinetta valvonta- ja lapsilukko-ominaisuudet tarjoavat rahallesi.
Mitä ominaisuuksia minun tulisi etsiä, kun haluan asentaa lapsilukkosovelluksen Windowsille?
Ensinnäkin tarvitset mahdollisuuden asettaa laitteelle ruutuaikarajoituksia nettiriippuvuuden ehkäisemiseksi. Lisäksi tarvitset tehokkaan suodattimen tai URL-osoitteiden eston, jotta lapsesi ei voi käydä sivustoilla, joilla on sopimatonta tai mahdollisesti vaarallista sisältöä. Lopuksi sovelluksen tulee valvoa lapsen toimintaa, mukaan lukien vierailtuja sivustoja, käytettyjä ohjelmia ja tietokoneella vietettyä aikaa. Tarkistin muun muassa nämä kriteerit etsiessäni paranta lapsilukko-ohjelmaa.
Voinko käyttää samaa lapsilukkosovellusta lapseni puhelimen ja Windows-tietokoneen valvomiseen?
Vaikka markkinoilla on joitakin vain Windowsille tarkoitettuja lapsilukkosovelluksia. yllä suosittelemani toimivat kaikki Androidissa, iOS:ssä, Chrome OS:ssä ja Kindlessä. Lapsen nettielämän valvominen on helpompaa yhdellä sovelluksella, joka toimii tämän kaikissa laitteissa. Voit huolehtia siitä, ettei lapsi vietä liikaa aikaa näytön ääressä, ja varmistaa, ettei hän käyttäydy asiallisesti Windowsissa mutta hae puhelimellaan pornoa, huumeita, alkoholia jne.
Yhteenveto
Jokaisella vanhemmalla tulisi olla hyvä lapsilukko-ohjelma Windowsille. Se antaa lapsille vapauden käyttää verkkoa, suojaten heitä samalla vaaroilta.
Perusteellisen taustatutkimuksen ja testauksen jälkeen Qustodio oli paras Windowsilla testaamistani ohjelmista. Jatkoin sen käyttämistä kotikoneellani myös testien jälkeen. Löysin erinomaisen tarjouksen 30 päivän rahat takaisin -takuulla, joten voit testata palvelua riskittä ennen sen ostamista. Testasin tyytyväisyystakuuta itse ja sain rahani takaisin muutamassa päivässä.