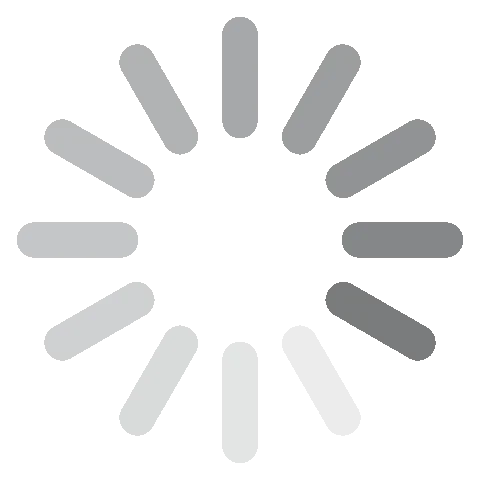Adobe Premiere Pro Lataa ilmaiseksi - 2024 Uusin versio
Adobe Premiere Pro tarjoaa kaikki välttämättömät työkalut jokaiselle, joka haluaa tuottaa ammattilaislaatuisia videoita. Sen kattavaan työkalupakkiin sisältyy monikameraeditointi, värin korjaus ja määrittely, sujuvia siirtymiä, visuaalisia tehosteista, äänieditointi ja paljon muuta.
Premiere Pro kuuluu Adoben vaikuttavaan Creative Cloud -sovellusten kokoelmaan. Tämän ansiosta siihen voi helposti integroida elementtejä Photoshopista, After Effectsistä, Adobe Stock Imagesista ja muista palveluista.
Seuraa alla olevia ohjeita, niin näytän, kuinka voit ladata ja asentaa Premiere Pron ilmaiseksi 7 päivän ajaksi.
Lataa Adobe Premiere Pro ilmaiseksi
Näin lataat ja asennat Adobe Premiere Pron ilmaiseksi
- Siirry suoraan viralliselle Adobe Premiere Pro -lataussivulle.
- Napsauta valikkopaljon oikeassa yläreunassa olevaa Ilmaiskokeilu-vaihtoehtoa.
![Adobe Premiere Pro free trial menu]()
- Adobe tarjoaa mahdollisuuden ladata vain Premiere Pro -ohjelmisto, tai sitten voit testata koko Adobe Creative Cloud -sovelluskokoelmaa. Tämä paketti sisältää muun muassa sellaisia ohjelmia kuin Photoshop, InDesign, Illustrator, Acrobat Pro ja Lightroom. Molemmissa tapauksissa Creative Cloud asennetaan tietokoneellesi. Lataan itse vain Premiere Pro -ohjelman, mutta samat ohjeet pätevät molempiin vaihtoehtoihin. Kun olet tehnyt valintasi, napsauta Aloita ilmaiskokeilu -painiketta.
![Start free trial Premiere Pro]()
- Sinun on annettava sähköpostiosoitteesi riippumatta siitä, onko sinulla Adobe-tili vai ei. Osoitteesta tulee käyttäjänimi, jolla kirjaudut sisään Premiere Pro -tilillesi.
- Vaikka Adobe tarjoaa tämän ilmaisena 7 päivän kokeiluna, sinun on silti annettava luottokortti- tai PayPal-tietosi. Sinua ei veloiteta ennen kuin ilmaiskokeilujakso on ohi.
![Free trial Premiere Pro]()
- Sinua kehotetaan syöttämään uusi salasana. Sen täytyy olla 8-20 merkin pituinen. Kun olet valmis, paina Jatka-painiketta.
- Creative Cloud -asennustiedosto ladataan tietokoneellesi.
- Kun lataus on valmis, käynnistä ohjattu asennustoiminto avaamalla tiedosto.
- Kirjoita uusi salasanasi, niin Creative Cloudin asennus alkaa automaattisesti.
- Kun Creative Cloudin asennus on valmis, se aloittaa Premiere Pron asentaminen välittömästi. Jos valitsit asennettavaksi kaikki Creative Cloud -sovellukset, ne asennetaan yksi kerrallaan.
Lataa Adobe Premiere Pro ilmaiseksi
Adobe Premiere Pro – yleiskatsaus
Adobe Premiere Pro on alan standardiohjelma videoiden editointiin. Sitä käyttävät kaikki amatöörifilmintekijöistä ja opiskelijoista markkinoinnin ammattilaisiin ja elokuvatuottajiin. Siinä on helppokäyttöinen monen raidan ei-lineaarinen muokkauspöytä ja valtava työkalukokoelma. Koska ohjelma kuuluu Adobe Creative Cloudiin, videoon on helppo lisätä elementtejä muista Adobe-ohjelmista.
Premiere Pro muuttui hiljattain merkittävästi sekä ulkonäön että toiminnallisuuden suhteen. Huomionarvoisiin lisäyksiin lukeutuvat automaattinen uudelleenkehystys, parannukset teksti-, grafiikka- ja ääniominaisuuksiin, laajennettu koodekkien tuki sekä uusi pikavientitoiminto – ja tässä on vain muutama päivityksistä.
Ohjelmisto on aivan liian suuri, jotta kaiken voisi käsitellä tässä arvostelussa. Keskityn sen sijaan muutamiin tärkeimpiin ominaisuuksiin ja uusiin päivityksiin.
Adobe Premiere Pron ominaisuudet
Päivitys: Premiere Pron uusimman version parannukset suorituskykyyn ovat merkittäviä, ja aikajanan käsittely on jopa viisi kertaa aiempaa nopeampi. Tämä johtuu useista tekijöistä, mukaan lukien:
- Uusi aikajanan renderöintimoottori: Työstä laajempia ja monimutkaisempia projekteja tehokkaammin.
- Parannettu GPU-kiihdytys: Voit käyttää useampia toimintoja, kuten aikajanan renderöinti ja tehosteiden prosessointi.
- Muistin optimointi: Voi johtaa parempaan suorituskykyyn järjestelmissä, jossa on rajallisesti muistia.
Näiden parannusten ansiosta monien tehtävien suorittaminen onnistuu nopeammin, mukaan lukien korkean resoluution ja kuvataajuuden materiaalin tuominen, monimutkaisten ja paljon tehosteita sisältävien projektien renderöinti sekä projektien avaaminen ja tallentaminen.
Osaan käyttää Premiere Prota, ja vaikka se tarjoaakin useita ammattilaistason ominaisuuksia, niiden täydellinen hallinta saattaa vaatia hieman aikaa. Onneksi Adobe tarjoaa useita hyödyllisiä resursseja, jotka auttavat kaikkia näiden työkalujen käyttäjiä saavuttamaan haluamansa lopputulokset, olipa kyseessä sitten filminteosta haaveilija tai markkinoinnin ammattilainen.
Premiere Prossa on kahden tyyppisiä opetusohjelmia: toiset avautuvat sovelluksessa ja toiset selaimessa. Mielestäni sovelluksen sisäisistä oppaista on eniten hyötyä, koska niiden avulla saa käytännön kokemusta eri tekniikoiden opetteluun. Selainpohjaiset opetusohjelmat perustuvat siihen, että vaiheittaisissa ohjeissa ja videoissa opetetaan suorittamaan erilaisia videonmuokkaustoimintoja.

Neljänlaisia muokkaustyökaluja videon trimmaukseen
Premiere Prossa on neljä eri tapaa muokata videoita. Ripple- ja Roll-muokkaukset on suunniteltu toimimaan kahden videoleikkeen välisessä tilassa.
- Roll: Kun käsittelet useita leikkeitä, voit trimmata ensimmäisen videon sisääntulopistettä ja toisen videon ulostulopistettä muuttamatta kahden leikkeen pituuksia.
- Ripple: Sulje vasemman- ja oikeanpuoleisen trimmatun leikkeen aukot, jotka ovat syntyneet editoinnin aikana.

Slide- ja Slip-työkalut ovat välttämättömiä kahden leikkauksen säätämiseen kolmen videoleikkeen sekvenssissä.
- Slide: Kun käytät Slide-muokkausta leikkeen siirtämiseksi oikealle tai vasemmalle, se trimmaa siirrettävän leikkeen automaattisesti.
Slip: Muuta leikkeen sisään- ja ulostulopisteitä samalla määrällä kuvia kummastakin suunnasta. Slip-työkalu muuttaa alku- ja loppukuvia, mutta ei muuta leikkeen kestoa eikä vaikuta ympäröiviin videoleikkeisiin.

Vaikka Slip- ja Slide-toimintoja käytetään yleensä keskimmäiseen leikkeeseen, ne toimivat molemmat hyvin myös silloin, kun videoleike on sekvenssin ensimmäinen tai viimeinen.
Tapahtumanpaikan muutoksen tunnistus yksinkertaistaa muokkausprosessia tekoälyn avulla
Tapahtumapaikan muutoksen tunnistus on Adobe Premiere Pron uusi ominaisuus, joka hyödyntää tekoälyä videon tapahtumapaikkojen muutosten havaitsemiseen automaattisesti. Tämä voi auttaa muokkaamaan nopeasti ja helposti videoita, joissa tapahtumapaikka muuttuu usein, kuten uutislähetykset, dokumentit ja musiikkivideot.
Jos haluat käyttää tapahtumapaikan muutosten tunnistusta, valitse vain videoleike, jonka tahdot analysoida, ja napsauta sitten Tapahtumapaikan muutoksen tunnistus -painiketta työkalupalkista. Premiere Pro analysoi sitten videoleikkeen ja havaitsee kaikki tapahtumapaikan muutokset.
Kun muutokset on tunnistettu, voit lisätä muutoskohtiin leikkauspisteitä napsauttamalla Lisää leikkauspisteitä -painiketta. Premiere Pro lisää sitten automaattisesti leikkauspisteen kuhunkin tapahtumapaikan muutokseen.
Voit myös säätää tapahtumapaikan muutoksen tunnistuksen herkkyyttä käyttämällä vastaavassa paneelissa olevaa herkkyys-liukusäädintä. Korkeampi herkkyys johtaa siihen, että tapahtumapaikan muutoksia tunnistetaan enemmän.
Tässä on muutama vinkki tapahtumapaikan muutosten tunnistukseen:
- Käytä tapahtumapaikan muutosten tunnistusta videoissa, joissa tapahtumapaikka muuttuu usein, kuten uutislähetykset, dokumentit ja musiikkivideot.
- Vältä tapahtumapaikan muutosten tunnistusta videoissa, joissa on paljon liikettä tai jotka ovat erittäin monimutkaisia. Tämä voi johtaa virheellisiin tuloksiin.
- Kokeile tapahtumapaikan muutosten tunnistuksen eri asetuksia löytääksesi ne, jotka sopivat parhaiten materiaaliisi.
- Esikatsele tunnistettuja muutoksia ennen niiden soveltamista videoon varmistaaksesi, että olet tyytyväinen tuloksiin.
Säästä aikaa tekstipohjaisella editoinnilla
Tekstipohjainen editointi on Adobe Premiere Pron uusi ominaisuus, jonka avulla voit luoda videoistasi raakaleikkauksia vain kirjoittamalla tekstiä tai kehotteen. Ohjelma luo sitten tekoälyn avulla raakaleikkauksen kehotteiden pohjalta. Tekstipohjainen editointi ei ole vielä aivan valmis käytettäväksi lopullisena muokkaustyökaluna tärkeissä projekteissa tai ammattimaisissa videoissa, mutta toiminnosta on hyötyä luotaessa lyhyitä videoita sosiaaliseen mediaan tai pyydettäessä palautetta videoista ennen leikkeen yksityiskohtaista editointia.
Jos haluat käyttää tekstipohjaista editointia, luo uusi sekvenssi Premiere Prossa ja napsauta sitten työkalupalkin Tekstipohjainen editointi -painiketta. Tämä avaa Tekstipohjainen editointi -paneelin. Kun paneeli on auki, kirjoita videoosi liittyvä teksti. Premiere Pro luo sitten automaattisesti videosta raakaleikkauksen tekstisi perusteella.
Sitten voit muokata raakaleikkausta Premiere Prossa tarpeen mukaan. Voit esimerkiksi lisätä tai trimmata leikkeitä ja säätää leikkeiden ajoitusta. Kun olet lopettanut raakaleikkauksen editoinnin, voit viedä sen videotiedostona tai ladata sen videonjakosivustolle.
Voi olla haastavaa selvittää, mikä sopii sinulle parhaiten
Vaikka olisi kätevää, jos kaikki somealustat päättäisivät käyttää yhteistä standardikokoa videoissa, tällaista yhdenmukaisuutta lienee turha odottaa. Näin ollen on haastava tehtävä luoda visuaalisesti miellyttävä video, joka sopii eri alustojen käyttämiin mittasuhteisiin, kuten Facebook, Twitter, TikTok ja Instagram.
Automaattinen uudelleenkehystystyökalu on suunniteltu helpottamaan videon kuvasuhteen säätämistä ilman tarvetta koko videon uudelleenformatointiin.
Edistyneen tekniikan avulla Premiere Pro pystyy analysoimaan videon ja säätämään sitä menettämättä tärkeitä objekteja tai leikkaamatta videon reunalla näkyvän henkilön päätä tai muuta kohdetta.
On tärkeää huomata, että tämä on uusi päivitys, eikä se toimi vielä aivan täydellisesti. Ominaisuus toimii parhaiten sellaisten kohteiden kanssa, jotka automaattisen uudelleenkehystyksen algoritmi pystyy tunnistamaan oikein. Tarkista videot ennen lopullisen leikkauksen tuottamista, niin voit tarvittaessa tehdä pieniä muutoksia videon viimeistelemiseksi. Enimmäkseen luomani videot onnistuivat ilman ongelmia, ja tämä säästi minulta reilusti aikaa.
Voit avata automaattinen uudelleenkehystystyökalun napsauttamalla ensin sivun yläreunassa olevan valikkopalkin Sekvenssi-painiketta ja sitten Uudelleenkehystä sekvenssi automaattisesti -vaihtoehtoa. Tämä avaa valintaikkunan, josta voit valita ennalta määritetyn koon tai haluamasi mittasuhteet.

Kokeile Adobe Premiere Prota ilmaiseksi!
Ammattimaiset siirtymät ja tehosteet
Premiere Prossa on yli 40 videosiirtymää, joiden avulla voit tehdä sujuvan siirtymän yhdestä videoleikkeestä toiseen. Jos koet tarvitsevasi lisää siirtymiä, voit joko asentaa siirtymälaajennuksen saadaksesi enemmän valinnanvaraa tai luoda oman siirtymän Adobe After Effectsissä ja ladata sen Creative Cloud -kirjaston kautta.
Siirtymät-ominaisuus tarjoaa käyttäjäystävällisen vedä ja pudota -toiminnon. Voit käyttää sitä avaamalla aikajanan vasemmalla puolella olevan Tehosteet-valikon ja etsimällä Siirtymätehoste-kansion. Sieltä voi helposti vetää ja sijoittaa haluamasi tiedoston joko leikkeen alkuun tai loppuun. Näet siirtymän käytännössä toistamalla videon ja katselemalla sitä esikatselussa.

Premiere Pro sisältää kaikki valaistusongelmien korjaamiseen ja värien muuttamiseen tarvittavat videotehosteet sekä muunnostyökalun, jonka avulla voit varmistaa, että kaikki näyttää täydelliseltä.
Uusimmassa päivityksessä Adobe lisäsi tärisevien videoleikkeiden korjaamiseen soveltuvan vääristymän tasoitusominaisuuden, joka sisältyy After Effectsiin. Käytettävissä on useita vaihtoehtoja, joiden avulla voit vakauttaa videoita muun muassa rajaamalla kuvaa, valitsemalla haluamasi sileyden ja skaalaamalla reunat automaattisesti.
Morffileikkaus tasoittaa hyppyleikkaukset tekoälyn avulla
Adobe Premiere Pron Morffileikkaus-ominaisuus on videoeditoinnin siirtymä, joka auttaa luomaan viimeisteltyjä videoita puhuvista ihmisistä tasoittamalla puhepätkien väliset hyppyleikkaukset. Kun editoitavassa materiaalissa on ”puhuva pää”, tavallinen haaste on, että kohde saattaa änkyttää, käyttää paljon täytesanoja tai vain eksyä aiheesta. Tämä saattaa johtaa moniin hyppyleikkauksiin lopullisessa videossa, mikä voi saada sen näyttämään katkonaiselta ja epäammattimaiselta.
Morffileikkaus analysoi videomateriaalin tekoälyn avulla ja luo automaattisesti sujuvan siirtymän kahden leikkeen välille. Siirtymä luodaan morffaamalla kaksi leikettä yhteen, mikä auttaa naamioimaan hyppyleikkauksen.
Kun haluat käyttää Morffileikkaus-ominaisuutta, valitse vain kaksi leikettä, joiden välille haluat luoda siirtymän, ja napsauta sitten työkalupalkin Morffileikkaus-painiketta. Premiere Pro luo sitten siirtymät automaattisesti. Parhaan tuloksen saavuttamiseksi kannattaa käyttää Morffileikkaus-ominaisuutta leikkeissä, joiden pituus ja koostumus ovat samankaltaiset. Tämä auttaa luomaan sujuvamman siirtymän. Vältä myös sen käyttämistä runsaasti liikettä sisältävien leikkeiden kanssa, sillä se voi johtaa tökkiviin siirtymiin.
Luo 360 asteen VR-yhteensopivia videoita
Premiere Pron avulla käyttäjät voivat luoda 360-asteisia videoita, jotka ovat yhteensopivia monenlaisten VR-laitteiden avulla. Tämä ohjelma tarjoaa joustavuutta katselukulman säätämiseen varmistaen, ettei tärkeitä yksityiskohtia jää huomaamatta. Lisäksi voit jopa sisällyttää videoon 3D-elementin palvelemaan yleisöä, joilla on VR-laitteet, vaikka täydellisen immersiivisen kokemuksen saamiseen tarvitaan sinipunaiset lasit.
Kun tuotat videon, muista merkitä se 360-asteiseksi, jotta Facebookin ja YouTuben kaltaiset sivustot ymmärtävät käsitellä sitä 360-asteisena videona.
Monen kamerakulman editointi
Muokattavien kuvakulmien määrää ei ole rajoitettu Premiere Prossa. Korosta leike, jota haluat muokata, ja avaa monen kameran lähdesekvenssi. Ohjelma synkronoi eri leikkeet automaattisesti useiden tekijöiden perusteella, mukaan lukien äänen, mikä on hyödyllistä tilanteissa, joissa ei ole sisäisiä aikaleimoja. Monen kameran editointi mahdollistaa kuvakulman muuttamisen alkuperäistä tiedostoa toistettaessa. Kun olet valinnut haluamasi kuvakulman, voit tehdä kaikki tarvittavat muokkaukset kohtauksen viimeistelemiseksi.
Säädä värejä
Adobe toi Lumetri-värityökalut Premiere Prohon. Tämä tarjoaa videon editoijille uskomattoman vapauden värien manipulointiin videon tunnelman luomiseksi. Voit muuttaa valkotasapainoa, nostaa tai vähentää valotusta ja lisätä avainkehysten kautta korostuksia ja varjoja.
Lumetri-työkalussa on videoille myös suodattimia, jotka voivat antaa leikkeelle HDR-ilmeen, muuttaa sen vintage-tyyliseksi tai vain auttaa löytämään paremman väriyhdistelmän kuin ruudulla luonnostaan näkyvä.

Toinen Premiere Prohon äskettäin lisätty ominaisuus on värien yhteensovittaminen. Aktivoi tämä ominaisuus, kun haluat yhdistää kaksi tai usempia videoleikkeitä. Se analysoi kunkin leikkeen värit ja sovittaa ne yhteen epäjohdonmukaisuuksien välttämiseksi.
Laaja valikoima teksti- ja typografiavaihtoehtoja
Videotuotannossa ja editoinnissa ei ole kyse pelkistä videoleikkeistä. Tarvitset myös oikeat fontit ja typografia-asetukset antaaksesi projektille haluamasi ulkoasun ja tyylin. Tekstiä voidaan käyttää videon esittelyyn, puhujien tunnistamiseen, tiedon näyttämiseen ja visuaalisen mielenkiinnon luomiseen.
Voit lisätä videoosi tekstiä Premiere Prossa tekstityökalun avulla. Tekstityökalu sijaitsee työkalupalkissa. Voit käyttää tekstityökalua yksinkertaisesti napsauttamalla ruutua kohdasta, johon haluat lisätä tekstin, ja alkamalla kirjoittaa.
Kun olet lisännyt tekstin videoon, voit mukauttaa sitä tekstipaneelin avulla. Tekstipaneeli sijaitsee Tärkeä grafiikka -ikkunassa, ja sen avulla voi muuttaa fonttia, kokoa, väriä ja tekstin muita ominaisuuksia. Voit lisätä tekstiisi Premiere Prossa myös tehosteita. Valitse vain tekstitaso aikajanalta ja napsauta sitten Tehosteet-välilehteä, jossa luetellaan kaikki tehosteet, joita voit lisätä tekstiin.
Jos sinulla on yritys, haluat varmasti käyttää samaa fonttia kaikissa brändeissäsi yhdenmukaisuuden ja tunnistettavuuden vuoksi. Jos fonttia ei ole asennettu Premiere Prohon, voit asentaa sen tietokoneellesi. Sitten se on käytettävissä tekstipaneelin Fontti-pudotusvalikosta.
Tässä on muutama vinkki tekstin ja typografian käyttöön Premiere Prossa:
- Käytä helposti luettavaa fonttia. Vältä fontteja, jotka ovat liian pieniä, liian ohuita tai liian koristeellisia.
- Käytä fonttia, joka sopii videon tyyliin. Esimerkiksi yrityksen videossa kannattaa käyttää vakavampaa fonttia, kun taas leikkisämpi vaihtoehto sopii henkilökohtaiseen videoon.
- Käytä tekstiväriä, joka erottuu taustasta. Tämä tekee tekstistä helppolukuisemman.
- Käytä tehosteita säästeliäästi. Liian runsaat tehosteet voivat saada tekstin näyttämään sekavalta ja epäammattimaiselta.
Edistyneet äänieditointityökalut
Pystyin tekemään äänieditointityökalujen avulla tarvittavat säädöt saadakseni haluamani lopputuloksen. Tämä oli erittäin hyödyllistä, sillä se tarkoitti, etten joutunut lataamaan toista ohjelmaa äänen editointia varten. Äänieditointiominaisuudet ovat riittävän tehokkaita vastaamaan sekä ammattilaisten että harrastelijaeditoijien tarpeisiin. Premiere Pron yleisimpiin äänieditointiominaisuuksiin kuuluvat muun muassa:
- Äänenvoimakkuuden säätäminen: Premiere Prolla voit säätää yksittäisten äänileikkeiden ja -raitojen äänenvoimakkuutta. Voit myös säätää projektin kokonaisäänenvoimakkuutta äänimikserin avulla.
- Äänitehosteet: Premiere Pro sisältää kokoelman äänitehosteita, joita voit lisätä videoihin. Voit myös tuoda ohjelmaan omia äänitehosteita muista lähteistä.
- Äänimiksaus: Premiere Pro mahdollistaa useiden ääniraitojen miksaamisen yhteen. Tästä voi olla hyötyä luotaessa videoihin monitahoisia ääniraitoja.
Näiden äänieditoinnin perusominaisuuksien lisäksi Premiere Pro sisältää myös useita edistyneitä äänieditointiominaisuuksia, kuten:
- Äänen vaimentaminen: Tämä madaltaa yhden ääniraidan äänenvoimakkuutta automaattisesti toisen ääniraidan soidessa. Tätä käytetään usein taustamusiikin vaimentamiseen jonkun puhuessa videolla.
- Äänentasaus: Tämän avulla pystyin säätämään ääniraidan taajuusvastetta. Tätä voidaan käyttää ääniraitojen laadun parantamiseen tai tiettyjen tehosteiden luomiseen.
- Äänenpakkaus: Voit pienentää äänitiedoston kokoa tinkimättä liikaa laadusta. Tästä voi olla hyötyä tilan säästämiseksi kiintolevyllä tai striimattaessa videoita verkkoon.
Laaja valikoima vientimahdollisuuksia
Premiere Prossa on useita vientivaihtoehtoja, joiden ansiosta voit tallentaa videot erilaisina tiedostomuotoina ja eri asetuksilla. Tässä on muutamia yleisimpiä asetuksia:
- Tiedostomuoto: Voit viedä videoita useissa tiedostomuodoissa, mukaan lukien MP4, MOV, AVI ja WMV. Valittava muoto riippuu siitä, missä video on tarkoitus jakaa.
- Kehyskoko: Premiere Pro mahdollistaa videoiden viennin erilaisina kehyskokoina, mukaan lukien 1920×1080 (HD), 3840×2160 (4K) ja 7680×4320 (8K). Valittava kehyskoko riippuu videomateriaalin resoluutiosta ja laitteesta, jolla sitä on tarkoistus katsella.
- Kuvataajuus: Käytettävissä on useita kuvataajuuksia, mukaan lukien 24 fps, 25 fps, 30 fps ja 60 fps. Valittava kuvataajuus riippuu siitä, minkä tyyppistä videota olet luomassa.
- Bittinopeus: Bittinopeus määrittää videon laadun ja tiedostokoon. Korkeampi bittinopeus johtaa laadukkaampaan videoon, mutta myös suurempaan tiedostokokoon. Valittava bittinopeus riippuu siitä, missä video on tarkoitus jakaa.
Näiden perusvientiasetusten lisäksi Premiere Pro tarjoaa myös useita edistyneitä vientiasetuksia, kuten mahdollisuuden viedä videoita omilla koodekeilla ja profiileilla. Voit myös viedä videoita useilla ääniraidoilla ja tekstityksillä.
Kun olet valinnut vientiasetukset, napsauta Vie-painiketta. Premiere Pro aloittaa sitten videon viennin. Viennin kesto vaihtelee videon pituuden ja valittujen vientiasetusten mukaan.
Kun vientiprosessi on valmis, löydät videon Vientiasetukset-ikkunassa valitsemastasi sijainnista.
Helppokäyttöisyys
Premiere Pro on monitahoinen ohjelma, jossa on paljon edistyneitä työkaluja. Sen käytön voi oppia paljon helpommin, jos on jo ennalta jonkin verran perustietoa videoeditoinnista. Editointityökalujen suhteen se on kuitenkin todella intuitiivinen, ja jos käyttäjällä on peruskokemusta, yksinkertaisten ja edistyneiden työkalujen hallinnan oppii todennäköisesti melko nopeasti.
Jos sinulla ei ole lainkaan aiempaa tietoa tai kokemusta videoiden editoinnista, suosittelen hyödyntämään Premiere Pron tarjoamia perusteellisia opetusohjelmia. Saatavilla on sovelluksen sisäisiä oppaita, joista oppii tekemällä, sekä selaimessa katseltavia opetusohjelmia, joissa erilaisia editointitekniikoita esitellään videoiden avulla.
Yksi Premiere Pron loistavista puolista on, että se on yhteensopiva muiden Creative Cloud -sovellusten kanssa. On helppoa laatia taidetta Photoshopissa tai Illustratorissa tai luoda siirtymiä tai digitaalisia tehosteita After Effectsissä, ladata tuotokset CC-kirjastoon ja tuoda elementit sitten videoon.
Käyttöliittymä
Premiere Prossa on sama tummateemainen ulkoasu kuin muissakin Adobe-ohjelmissa. Se tuntuu minusta joskus hankalalta, mutta auttaa keskittymään työhön viemättä huomiota täysinäisiin työkalupalkkeihin ja paneeleihin.
Työasema on täysin mukautettavissa, ja voit valita, mitkä työkalut haluat valikkopalkkiin nopeaa käyttöä varten. Oletustyöasema koostuu neljästä osiosta:
- Alkuperäisen lähteen esikatselu vasemmassa yläkulmassa
- Projektin esikatselu sijaitsee oikeassa yläkulmassa
- Projektin elementit on järjestetty vasempaan alakulmaan
- Moniraitainen videon aikajana on oikeassa alakulmassa

Oletustyöaseman lisäksi Premiere Prossa on monia muita ennalta määritettyjä työasemia, kuten Kokoonpano, Editointi, Väri, Tehosteet, Ääni ja Otsikot. Kussakin työasemassa on eri työkaluja riippuen siitä, millaista toimintoja on tarkoitus suorittaa. Eri työasemien välillä siirtyminen on helppoa projektia työstettäessä. Työasemat on lueteltu ylävalikkopalkissa, ja kun napsautat sitä, ohjelma muuttaa automaattisesti asettelun sekä säätää näkyviä paneeleja ja työkaluja.

Se ei vaikuta jo tekemääsi työhön. Vaihda vain pikakäyttötyökalut ja saatavilla olevat paneelit.
Käyttöliittymä on erittäin joustava ja tukee vedä ja pudota -toimintoja. Voit siirrellä paneeita, telakoida tai irrottaa ne ja lisätä tai poistaa työkaluja eri valikoissa työnkulun sujuvoittamiseksi ja säästääksesi aikaa tiettyjen työkalujen tai ominaisuuksien etsimiseltä.
Kokeile Adobe Premiere Prota ilmaiseksi!
Näin poistat Adobe Premiere Pro
Ilmaisen kokeilujakson lopussa voit poistaa Adobe Premiere Pron muutamalla yksinkertaisella vaiheella.
- Kirjoita Windowsin hakupalkkiin Lisää tai poista ohjelmia ja paina enter-näppäintä.
- Etsi Adobe Premiere Pro asennettujen ohjelmien luettelosta ja paina Poista-painiketta.
![Uninstall Adobe Pro]()
- Adobe Creative Cloud avautuu ja tarkistaa, tahdotko tallentaa Premiere Pro -asetuksesi tietokoneelle. Valitse Kyllä tai Ei.
- Adoben ohjattu asennuksen poisto suoritetaan, ja se poistaa Premiere Pron laitteeltasi kokonaan.
Näin peruutat Adobe Premiere Pro -tilisi
Kun peruutat tilisi, menetät välittömästi pääsyn Premiere Prohon. Tämä tarkoittaa, että tili tulee peruuttaa vasta sitten, kun sitä ei tarvitse enää käyttää. Voit peruuttaa tilisi noudattamalla näitä ohjeita (jos et halua, että sinua veloitetaan, muista tehdä tämä ennen kokeilun päättymistä).
- Siirry Adobe.com-sivustolle ja kirjaudu tilillesi.
- Napsauta valikkorivin Tilaukset-välilehteä.
![cancel Adobe 1]()
- Napsauta Hallitse tilauksia.
![manage plans Adobe Premiere Pro]()
- Paina Peruuta tilaus -painiketta.
![cancel adobe plan]()
- Sinun on vastattava kyselyyn siitä, miksi olet sulkemassa tiliä. Voit napsauttaa mitä tahansa vastausta ja painaa sitten Jatka-painiketta.
- Adobe yrittää tehdä paremman tarjouksen suostutellakseen sinut ostamaan tilauksen. Jos et ole kiinnostunut, paina Jatka-painiketta.
- Sivun alaosassa on Vahvista-painike. Paina tätä peruuttaaksesi tilin. Kun tämä on tehty, menetät pääsyn Premiehen Prohon.
Muita Adobe Creative Cloud -sovelluksia
- Adobe Photoshop: Markkinoiden täydellisin pikselipohjainen digitaalinen muokkausohjelmisto sisältää kaikki tarvittavat työkalut minkä tahansa kuvan muuntamiseen taideteokseksi. Photoshop antaa käyttäjille vapauden muokata tiettyä kohdetta tai tekstiä tasojen avulla vaikuttamatta mihinkään muuhun sivulla. Voit lisätä varjoja ja värejä tai leikata ja rajata pois tason osia ilman huolta siitä, että nämä vaikutukset siirtyisivät koko kuvaan.
- Adobe Illustrator: Toisin kuin pikseleihin perustuva Photoshop, Illustrator on vektoripohjainen muokkausohjelma. Siinä on hyödyllisiä ominaisuuksia, kuten CSS-poimintatyökalu sen varmistamiseksi, että työsi näyttää samalta Illustratorissa ja julkaistuna, sekä värin synkronointiominaisuus asiakirjan värien sovittamiseksi yhteen työstämäsi materiaalin kanssa.
- Adobe InDesign: Käytä InDesignia sekä digitaalisten että painettavien julkaisujen ammattimaiseen taittoon. Käytettävänä on sivupohjatoiminnon ja sisäänrakennetun tekstinkäsittelytyökalun kaltaisia hyödyllisiä ominaisuuksia, jotka sisältävät kaiken, mitä tarvitaan sivun tai lehden taiton suunnitteluun ja julkaisuun.
UKK
Onko Adobe Premiere Pro ilmainen?
Adobe Premiere Pro kuuluu tilauspohjaiseen Creative Cloud -sovelluskokoelmaan. Jos kuitenkin noudatat yllä olevia ohjeita, näytän kuinka voit ladata sen ilmaiseksi 7 päiväksi. Näin saat tarpeeksi aikaa testata ohjelmistoa ja ehkä jopa tehdä tietyn projektin valmiiksi.
Miten voin lisätä tekstiä Adobe Premiere Prossa?
Adobe Premiere Pro sisältää satoja fontteja, mukaan lukien koko Adobe Fonts -kirjaston, sekä useita erilaisia typografia-asetuksia. Voit myös ladata työtilaan omia fontteja tietokoneeltasi antaaksesi videolle haluamasi ulkoasun ja tyylin.
Kun olet valinnut fonttisi, voit lisätä tekstiä videoihin noudattamalla näitä ohjeita:
- Avaa Premiere Pro ja luo uusi projekti.
- Tuo videomateriaali, johon haluat lisätä tekstiä.
- Napsauta työkalupalkin tekstityökalua.
- Napsauta ruutua kohdasta, johon haluat lisätä tekstin, ja aloita kirjoittaminen.
- Mukauta tekstiä tekstipaneelin avulla. Voit muuttaa fonttia, kokoa, väriä ja muita tekstin ominaisuuksia.
- Voit myös lisätä visuaalisia tehosteita ja animaatioita tekstiin Tehosteet-välilehdeltä.
Miten voin viedä videon Adobe Premiere Prosta?
Premiere Prossa on erilaisia vientivaihtoehtoja, joten voit varmistaa, että videossa on juuri oikeat asetukset ja sopiva laatutaso alustoille, joilla sitä toistetaan. Kun haluat viedä videon Premiere Prosta, siirry vain kohtaan Tiedosto > Vie > Media. Tämä avaa Vientiasetukset-ikkunan. Vientiasetusikkunasta voit valita videon tiedostomuodon, kehyskoon, kuvataajuuden ja bittinopeuden. Voit valita myös muita vientiasetuksia, esimerkiksi videon viennin äänen ja tekstitysten kera.
Miten video rajataan Adobe Premiere Prossa?
Valitse rajattava videoleike Aikajana-paneelista ja avaa sitten Tehosteet-paneeli. Etsi Rajaa-tehoste sekä vedä ja pudota se videoleikkeeseen Aikajana-paneelissa. Nyt voit säätää liukusäätimiä ja rajata videon halutun kokoiseksi. Voit esikatsella rajattua videota hankaamalla aikajanaa tai toistamalla sen painamalla välilyöntiä.
Miten Adobe Premiere Prossa zoomataan?
Aloita videoleikkeen zoomaaminen Adobe Premiere Prossa valitsemalla videoleike Aikajana-paneelista. Siirry seuraavaksi Tehosteiden hallinta -paneeliin ja vieritä siellä alas, kunnes löydät Muunna-osion. Laajenna Muunna-osio nähdäksesi käytettävissä olevat asetukset. Täältä voit hienosäätää zoomia vetämällä Skaalaa-liukusäädintä.
Lisäksi voit halutettasi muokata zoomauksen sijaintia käyttämällä Ankkuripiste-asetusta. Kun olet saavuttanut halutun zoom-tason ja -sijainnin, vahvista asetukset napsauttamalla OK-painiketta.
Onko Premiere Pro yhteensopiva muiden Adobe Creative Cloud -ohjelmien kanssa?
Yksi Premiere Pron käytön eduista verrattuna muihin videonmuokkausohjelmiin on se, että se on yhteensopiva Adoben koko ohjelmapaketin kanssa. Voit muokata kuvia Photoshop, InDesign– ja Illustrator– sovelluksissa ja integroida niiden tiedostot videoihin saumattomasti.
Mitä tapahtuu, kun Adobe Premiere Pron 7 päivän kokeilu päättyy?
Voit käyttää Adobe Premiere Prota niin kauan kuin tilauksesi on aktiivinen. Jotta välttäisit ei-toivotut veloitukset, muista peruuttaa tilisi ennen ilmaiskokeilun päättymistä.
Lopputulos
Adobe Premiere Pro on johtava videonmuokkausohjelmisto niin ammattilaisille kuin harrastelijoille. Se sisältää kaikki tarvittavat työkalut, joilla saat videot näyttämään juuri siltä kuin haluat. Tähän sisältyy moniraitainen aikajanatyyppinen muokkauspöytä, neljä työkalua videoleikeiden trimmaukseen, äänieditointi, koon muuttaminen, uudelleenkehystys sekä tekoälyominaisuuksia, jotka tarjoavat sujuvia siirtymiä, värien yhteensovituksen, kohtauksen editoinnin ja paljon muuta.
Voit kokeilla Adobe Premiere Prota ilmaiseksi 7 päivää ja saada käyttöösi kaikki sen tehokkaat ominaisuudet. Tämän pitäisi antaa sinulle riittävästi aikaa testata tuotetta ja sen ominaisuuksia itse tai jopa saada muutaman pienen videoeditointiprojektin valmiiksi.
Lataa Adobe Premiere Pro nyt!