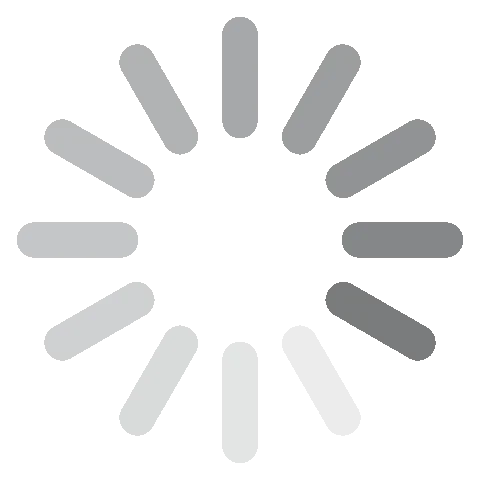Adobe Lightroom Lataa ilmaiseksi - 2024 Uusin versio
Adobe Lightroom on kuvankäsittelyohjelma, joka on suunniteltu erityisesti puhelimista ja kameroista saatujen kuvien muokkaamiseen. Se sisältää kaikki työkalut, joita tarvitset saadaksesi kuvasi näyttämään juuri siltä, miltä haluat, järjestääksesi ne albumia varten tai jakaaksesi ne sosiaalisessa mediassa.
Voit joko ladata Lightroominn osana koko Adobe Creative Cloud -kokoelmaa tai itsenäisenä sovelluksena. Kun olet valinnut itsellesi parhaan vaihtoehdon, seuraa alla olevia ohjeita, niin näytän sinulle, kuinka saat ilmaisen 7 päivän kokeilun.
Hanki Adobe Lightroom ilmaiseksi 7 päiväksi
Näin lataat ja asennat Adobe Lightroomin ilmaiseksi
- Napsauta tätä ja avaa virallinen Adobe Lightroom -lataussivu uudessa välilehdessä.
- Paina Kokeile ilmaiseksi -painiketta.
![Adobe Lightroom ilmainen kokeiluversio]()
- Nyt avautuu uusi sivu, jolla on kolme Adobe-tuotetta. Napsauta Ilmainen kokeilu -painiketta Lightroomin kuvauksen alla.
![Ilmainen lightroom -kokeilu.]()
- Kirjoita sähköpostiosoitteesi ja napsauta Jatka.
- Sinun on annettava luottokorttitietosi, mutta sinua ei veloiteta ennen ilmaiskokeilun päättymistä. Paina sitten Aloita ilmainen kokeilu -painiketta.
![Veloitetaan vasta 7 päivän kokeilun jälkeen.]()
- Aseta salasanasi ja napsauta Jatka suorittaaksesi tilin määrityksen loppuun, ja .exe-tiedosto latautuu tietokoneellesi automaattisesti.
- Napsauta tiedostoa avataksesi asennusohjelman ja napsauta sitten Jatka-painiketta aloittaaksesi asennuksen.
- Selainikkuna avautuu, ja sinun on kirjauduttava Adobe-tilillesi. Kun olet tehnyt tämän, palaa asennusohjelmaan ja paina Käynnistä asennus -painiketta.
- Adobe Creative Cloud latautuu työpöydällesi, ja kun asennus on valmis, se alkaa automaattisesti ladata Lightroom-sovellusta.
- Lightroomin asennuksen aikana Adobe näyttää kyselylomakkeen, jossa kysytään rooliasi yrityksessäsi. Voit joko vastata kysymyksiin tai painaa Ohita kysymys -painiketta.
Hanki Adobe Lightroom ilmaiseksi 7 päiväksi
Adobe Lightroom – yleiskatsaus
Adobe sai aikaa paljon hämmennystä jakaessaan Lightroomin kahdeksi eri sovellukseksi, joille annettiin käytännössä sama nimi.
- Lightroom Classic: Tämä on Adoben alkuperäinen valokuvanmuokkausohjelmisto pöytäkoneilla, ja se kehitettiin ammattivalokuvaajille.
- Lightroom: Pilvipohjainen valokuvanmuokkausohjelmisto, jota voidaan käyttää tietokoneilla, tableteilla ja puhelimilla. Se on käyttäjäystävällinen ja sisältää työkaluja kaikille, jotka haluavat parantaa kuviaan.
Vielä hämmentävämpää on se, että kumpikin ohjelma on saatavilla Creative Cloudin kautta. Tässä arvostelussa keskitytään pilvipohjaiseen Lightroomiin.
Lightroomin ominaisuudet
Lightroom on suosittu työkalu kaikkien amatöörivalokuvaajien ja harrastajien keskuudessa, jotka haluavat parantaa digitaalisia kuviaan. Koska se on pilvipohjainen, kuvia voidaan käyttää miltä tahansa laitteelta. Pidin tästä, koska se antoi minulle vapauden muokata kuviani missä tahansa.
Lightroomiin on tehty useita päivityksiä, jotka tuovat sen lähemmäs Classic-versiota. Näihin kuuluu kuvien vienti DNG-raakatiedostoina, paremmat albumin järjestelytyökalut, vesileimojen lisääminen ja mukauttaminen, muokkaaminen yhteistyönä ja paljon muuta.
Lightroomissa on nippumuokkausominaisuus. Tämä on kätevää, jos tahdot lisätä samat suodattimet, värit, geometriset muutokset tai valaistussäädöt useisiin kuviin. Tee muutokset vain kerran, ja niitä sovelletaan välittömästi kaikkiin muihinkin valitsemiisi kuviin.
Kuvien tuonti ja järjestely
Voit tuoda kuvia yksitellen, ryhmissä tai albumeina. Jos käytät tietokonetta, napsauta Lisää kuvia -painiketta vasemmanpuoleisessa valikossa. Kun valintaikkuna avautuu, etsi kuva koneeltasi. Jos tahdot luoda albumin, napsauta Lisää albumi -painiketta. Anna albumillesi nimi, ja sen jälkeen voit ladata valokuvia suoraan albumiin. Jos työskentelet puhelimella tai tabletilla, voit ladata kuvat Lightroomiin suoraan laitteelta napsauttamalla Jaa-kuvaketta.

Kun olet tuonut kuvat albumiisi, voit järjestää ja merkitsemällä ne avainsanoilla, laittamalla ne albumeihin tai näyttämällä viimeksi tuodut kuvat. Voit myös arvostella kuviasi. Sitten voit suodattaa kuvia niiden luokituksen perusteella.

Jos olet kuin minä, käytät älypuhelintasi, otat satoja kuvia viikossa ja lataat ne sitten vain digitaaliselle tallennussivustollesi. Ellei kyseessä ole erityinen tilaisuus tai matka, minulla ei ole aikaa lajitella kaikkia kuvia ja luoda albumeita. Siksi tekoälyä käyttävä järjestelytyökalu on niin hyödyllinen. Sivun yläreunassa on hakupalkki, ja voit kirjoittaa siihen esineen, eläimen tai paikan nimen, ja järjestelmä etsii sitä lataamistasi kuvista ja näyttää sinulle tulokset. Se myös tunnistaa ihmisten kasvot ja ryhmittelee ne yhteen. Tiedän, ettei tämä ominaisuus ole uraauurtava, mutta kokemukseni mukaan se säästää paljon aikaa.
Erinomainen työkalupakki valokuvien muokkaamiseen
Jotkut kuvat vaativat paljon editointia. Toiset tarvitsevat vain pikaista parantelua, ja ne näyttävät täydellisiltä. Lightroomissa on hyödyllinen työkalu nimeltä Auto, joka käyttää tekoälyä kuvien välittömään hienosäätöön. Näet muutokset näytölläsi, ja jos ne korjaavat ongelmasi, olet säästänyt reilusti aikaa. Jostain syystä painike on hyvin pieni, ja sitä voi olla vaikea löytää, jos et tiedä, missä se on. Napsauta Asetukset-painiketta oikeanpuoleisessa muokkausvalikossa (se on ylin kuvake), ja muokkaussivupalkki avautuu. Paneelin yläreunassa ”Valo”-asetusten yläpuolella on Auto-painike.

Valoasetuksista puheen ollen löydät valaistuksen säätötyökalut avaamalla tuon valikon. Täällä voit korjata valotuksen tai kontrastin, lisätä valoja ja varjoja tai lisätä ja vähentää mustaa tai valkoista. Säädöt tehdään yksinkertaisesti siirtämällä liukusäädintä oikealle tai vasemmalle. Voit leikkiä sillä, kunnes löydät halutun tuloksen, eikä se vaikuta alkuperäiseen kuvaasi.
Valo-asetuksen alla voit tehdä muokkauksia väriin. Muuta värin lämpötilaa, sävyä, kirkkautta ja kylläisyyttä. Se sisältää myös värikylläisyystyökalun, jolla voit poistaa tai korostaa tiettyjä värejä.

Efektityökaluilla voin:
- Lisätä vinjetin
- Lisätä tai poistaa tekstuuria
- Tuoda kuvaan selkeyttä ja terävyyttä

Lopuksi käytettävissä on geometrisiä työkaluja. Näillä on hauska leikkiä, jos tahdot kiertää kuvaasi 360 asteen akselilla, venyttää sitä pystysuunnassa, skaalata kuvan, siirtää sitä X- tai Y-akselilla, muuttaa kuvasuhdetta tai vääristää kuvaa.

Kloonaus ja parantaminen ei-toivottujen kohteiden poistamiseksi
Vaikka ne eivät olekaan käyttäjäystävällisimpiä työkaluja, joita olen käyttänyt ei-toivottujen kohteiden poistamiseen, pääsin kloonaus- ja parannusominaisuuksien avulla eroon kuvieni taustalla olevista ihmisistä tai esineistä.

Parannustyökalu on erinomainen pienten ja ei-toivottujen kohteiden retusointiin. Tässä tapauksessa halusin poistaa naisen kuvastani. Korostin hänet parannussiveltimellä, ja Lightroom valitsi hänen paikalleen kuvasta toisen alueen, jossa oli samanlainen tausta.
Teksturoidulla alueella voit käyttää kloonaustyökalua. Tämä kopioi korostetun alueen lähellä olevan alueen ja asettaa sen ei-toivotun kohteen päälle.

Yhteensopiva raakakuvien kanssa
Jotta kuvien muokkaaminen olisi mahdollisimman joustavaa, voit ladata tiedostoja raakaprofiileina. Lightroom käyttää erityistä renderöintiprofiilia raakadatan muuntamiseen kuvaksi, jota voit katsoa ja muokata.
Profiilit muistuttavat muiden Adobe-projektien työtiloja. Profiili on yleensä hyvä lähtökohta kuvan muokkaukseen ja käytettävissä oleviin työkaluihin.
Profiileja on kahdenlaisia:
- Luova: Nämä suodattimet ovat samankaltaisia kuin Instagramin suodattimet, kuten Legacy, Artistic, B&W, Modern ja Vintage, ja ne lisäävät kuvaasi automaattisesti esiasetetut suodattimet.
- Raaka: Raakasuodattimet ovat Adobe Color, mustavalkoinen, vaakataso, neutraali, pystytaso, vakio ja eloisa. Voit kokeilla jokaista ja katsoa, miten se vaikuttaa kuviesi väreihin ja tekstuureihin, kunnes saavutat halutun lopputuloksen.
Muokkaaminen yhteistyönä on helppoa
Yksi pilvipohjaisen Lightroomin eduista on, että voit helposti antaa ystävillesi, perheellesi ja työtovereillesi pääsyn kuviisi. Avaa jakoasetukset ja kutsu yhteyshenkilö katsomaan, muokkaamaan tai lisäämään kuvia kokoelmaan.
Tutustu-osiossa voit seurata muita Lightroomin käyttäjiä, oppia heidän muokkauksistaan ja jopa tallentaa heidän muokkauksiaan ja esiasetuksiaan käytettäviksi omissa kuvissasi.

Helppokäyttöisyys
Lightroom on melko helppokäyttöinen ohjelma, mikä on yksi syy siihen, että Adobe erotti sen Lightroom Classicista. Se on suunniteltu amatöörivalokuvaajille tai tavallisille ihmisille, jotka haluavat vain parannella tai järjestellä kuviaan.
Kaikki tärkeimmät muokkaustoiminnot tehdään siirtämällä liukusäädintä vasemmalta oikealle. Näet muokkaustesi lopputulokset välittömästi, ja jos et pidä tuloksista, siirrä liukusäädintä toiseen suuntaan.
Tietenkin jokaisen työkalun tarkoituksen tunteminen helpottaa oikeiden säätöjen tekemistä ja säästää sinulta vaivan leikkiä liukusäätimillä täydellisten tuloksien toivossa. Tähän tarkoitukseen Lightroomilla on useita tutoriaaleja, jotka opettavat sinulle, kuinka saat aikaan halutut efektit, sekä esittelevät kaikkien työkalujen toiminnan ja joitakin edistyneitä muokkaustekniikoita.

Käyttöliittymä
Lightroomissa on siisti käyttöliittymä, joka helpottaa työskentelyä. Toisin kuin muut Adoben ohjelmat, jotka voivat tuntua ylivoimaisilta ensi silmäyksellä.
Näytön vasemmassa reunassa voit tuoda ja järjestää kuviasi. Pääset myös nopeasti Opi- ja Tutustu-ominaisuuksiin, jotka voivat parantaa muokkaustaitojasi nopeasti.

Yläpalkissa voit lisätä avainsanoja, tähtiluokituksia, lippuja, kuvien ottamiseen käytetyn kameran tyypin ja synkronoinnin tilan. Nämä kaikki ovat tärkeitä kuvien suodattamiseen ja järjestelyyn.

Kaikki muokkaus- ja parantelutyökalut sijaitsevat näytön oikeassa reunassa. Reunimmaisena oikealla ovat eri muokkauskategorioiden kuvakkeet: asetukset, rajaus, parannus, sivellin, suora liukuväri ja säteittäinen liukuväri. Kun napsautat yhtä niistä, se avautuu ja näyttää kaikki kategorian eri asetukset ja työkalut.

Yhteensopivuus
Lightroom on yhteensopiva Windowsin, Macin, Androidin ja iOS:n kanssa. Vaikka se ei ole yhteensopiva Linuxin kanssa, sen voi asentaa virtuaalikoneeseen (VM) ja käyttää sitä Linux-jakelusta.
Järjestelmävaatimukset
Lightroom vaatii aktiivisen internet-yhteyden asennuksen aikana, jotta lisenssi voidaan varmennettaa ja käyttäjätili aktivoida. Vaikka kuvien muokkaaminen onnistuu ilman internetyhteyttä, jotkut kirjastot ja toiminnot ovat saatavilla vain verkon kautta.
Windows
| Prosessori | Intel tai AMD, joka tukee 64-bittistä ja SSE 4.2:ta. On oltava vähintään 2 GHz nopeus tai nopeampi |
| Käyttöjärjestelmä | 64-bittinen Windows 10 20H2 tai uudempi |
| RAM-muisti | 8 Gt |
| Kiintolevytila | 10 Gt, lisätilaa tarvitaan asennuksen aikana ja synkronoinnissa pilvipalveluun |
| Näytön tarkkuus | 1280 x 768 |
| Näytönohjain | GPU, jossa on DirectX 12 ja vähintään 2 Gt VRAM-muistia |
Mac
| Prosessori | Multicore Intel, joka tukee 64-bittistä |
| Käyttöjärjestelmä | 11.0 (Big Sur) tai uudempi |
| RAM-muisti | 8 Gt |
| Kiintolevytila | 10 Gt, lisätilaa tarvitaan asennuksen aikana ja synkronoinnissa pilvipalveluun |
| Näytön tarkkuus | 1280 x 768 |
| Näytönohjain | GPU, jossa on Metal-tuki ja vähintään 2 Gt VRAM-muistia |
Android
| Prosessori | Neliydinprosessori, joka toimii 1,5 GHz taajuudella |
| Käyttöjärjestelmä | 8.X (Oreo) ja uudemmat versiot |
| RAM-muisti | 2 Gt |
| Sisäinen tallennustila | 8 Gt |
iOS
Lightroom on yhteensopiva kaikkien iOS-laitteiden kanssa, jotka käyttävät iOS 14.0 tai uudempaa versiota.
Näin poistat Adobe Lightroomin
Jos sinulla on vielä kuvia muokattavana ilmaisen Lightroom-kokeilusi päätyttyä, tutustu alla oleviin ilmaisiin vaihtoehtoihin.
Voit poistaa Adobe Lightroomin muutamalla yksinkertaisella vaiheella.
- Kirjoita Windowsin hakupalkkiin Lisää tai poista sovellus.
- Etsi Adobe Lightroom asennettujen ohjelmien luettelosta ja napsauta Poista.
![Poista Adobe Lightroom]()
- Jos arvelet lataavasi Lightroomin tulevaisuudessa, voit halutessasi tallentaa asetuksesi. Muussa tapauksessa voit poistaa nekin.
- Adobe Creative Cloud poistaa Lightroomin.
Huomaa: Tämä ei poista Adobe Creative Cloudia. Jos haluat poistaa senkin, seuraa samoja vaiheita kuin yllä, valitse Creative Cloud ja napsauta Poista.
Näin peruutat Adobe Lightroom -tilin
Valitettavasti kun peruutat tilisi, menetät välittömästi pääsyn Lightroomiin. Tämä tarkoittaa, että sinun on muistettava peruuttaa tilisi, ennen kuin ilmaisen kokeilun jälkeinen laskutusjakso alkaa. Seuraa näitä vaiheita peruuttaaksesi tilisi.
- Kirjaudu Adobe-tilillesi.
- Napsauta Näytä tilauksen tiedot -painiketta.
![Tarkastele Adobe Planin tietoja.]()
- Napsauta Peruuta tilaus.
- Adobe vahvistaa tilisi joko sähköpostitse tai pyytämällä sinua syöttämään salasanasi.
- Adobe kysyy, miksi peruutat tilisi. Valitse jokin vaihtoehdoista ja napsauta Jatka.
- Adobe yrittää muuttaa mieltäsi vielä kerran esittämällä erilaisia tarjouksia saadakseen sinut jäämään. Jos tahdot silti peruuttaa, napsauta Ei kiitos -painiketta sivun alaosassa.
- Vahvista lopuksi, että haluat peruuttaa tilisi.
Lisää muokkaustyökaluja Adobelta
- Adobe Photoshop: Yksi parhaista kuvankäsittelyohjelmista. Photoshop on tasopohjainen ohjelma, jonka avulla voit tehdä muutoksia vahingoittamatta alkuperäistä tiedostoa. Kuvien muokkaamisen lisäksi Photoshopia voi käyttää kuvien, esitteiden ja muun markkinointimateriaalin luomiseen. Vaikka se ei ole täysin ilmainen, Photoshop tarjoaa ilmaisen 30 päivän kokeilujakson, mikä on hienoa, jos tarvitset sitä tietyssä projektissa.
- Adobe InDesign: InDesign on yksi johtavista graafisen suunnittelun ohjelmista, jota käyttävät graafiset suunnittelijat ja opiskelijat. Siinä on kaikki työkalut, joita tarvitset suunnitellaksesi kauniita ulkoasuja verkkosivustoille, lehtiin, julisteisiin, esitteisiin, mainostauluihin ja moneen muuhun.
- Adobe Illustrator: Pakollinen ohjelma kaikille vektorikuvien parissa työskenteleville graafisille suunnittelijoille. Illustratorin avulla voit luoda skaalautuvia kuvia, joten niiden kokoa voidaan suurentaa vaikuttamatta kuvan laatuun. Ohjelmisto on loistava logojen, bannerien, piirustusten ja verkkosivujen luomiseen.
UKK
Onko Adobe Lightroom ilmainen?
Yleisesti ottaen Adobe Lightroom vaatii joko kuukausittaisen tai vuosittaisen tilauksen. Jos kuitenkin noudatat yllä olevia ohjeita, näytän sinulle, miten saat Lightroomin ilmaiseksi 7 päivän ajaksi.
Onko Lightroom hyvä kuvankäsittelyohjelma aloittelijoille?
Kyllä! Lightroomissa on useita työkaluja, joiden avulla aloittelijoiden on helppo päästä alkuun. Ensinnäkin automaattinen muokkausvaihtoehto on hyvä tapa aloittaa kuvien parantelu, vaikka se ei olekaan täydellinen. Adobella on myös aktiivinen yhteisöpalsta kysymyksiä varten ja kattavat opetusohjelmat, jotka opastavat sinua eri työkalujen ja niiden oikean käytön suhteen.
Mitä eroa on Lightroomilla ja Photoshopilla?
Molemmissa ohjelmissa on erinomaiset muokkaustyökalut, mutta Lightroom on suunniteltu valokuvaajille kuvien muokkaamiseen. Samalla Photoshop on erinomainen kuvankäsittelyohjelma, jossa on paljon enemmän ominaisuuksia ja työkaluja.